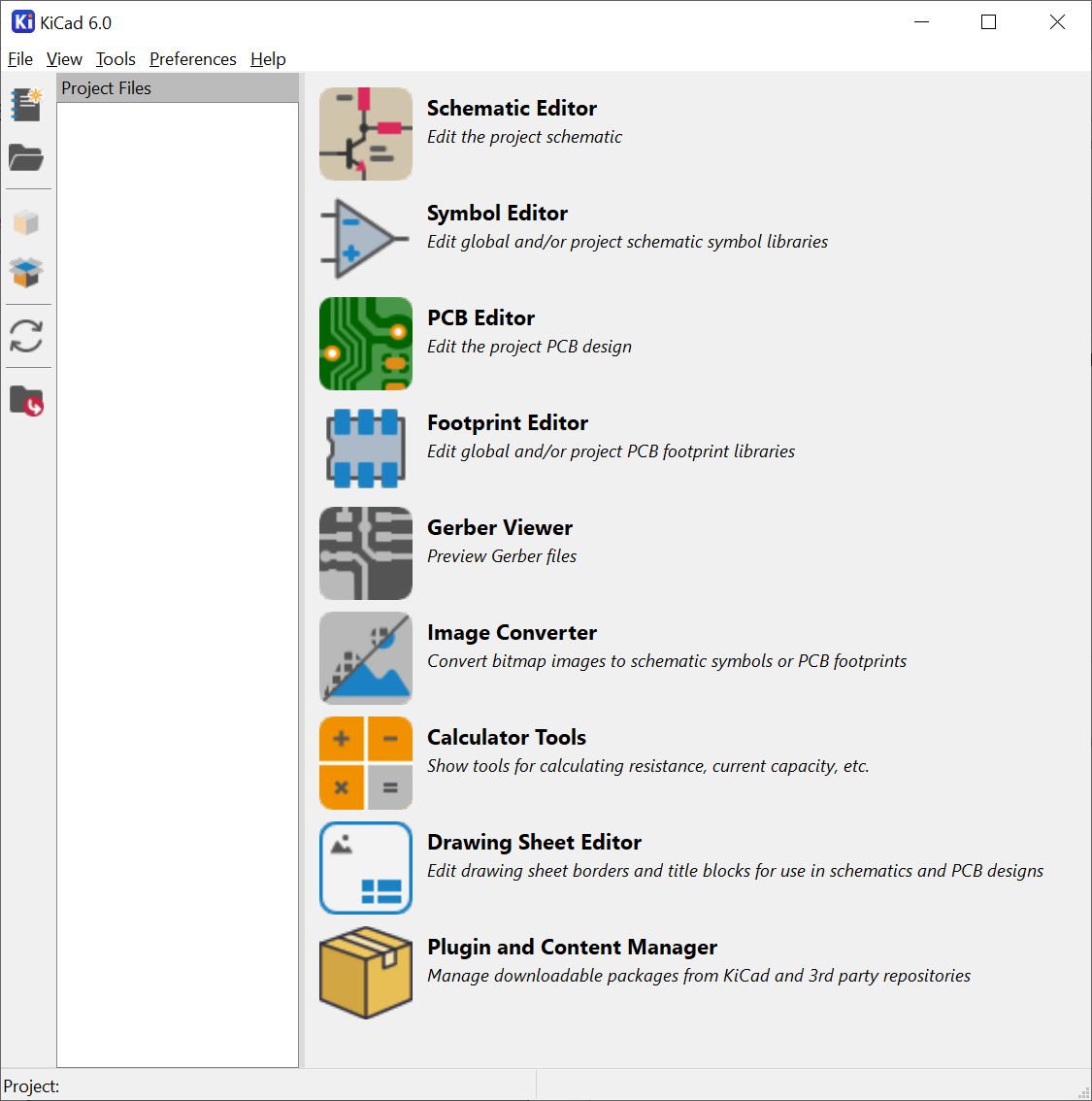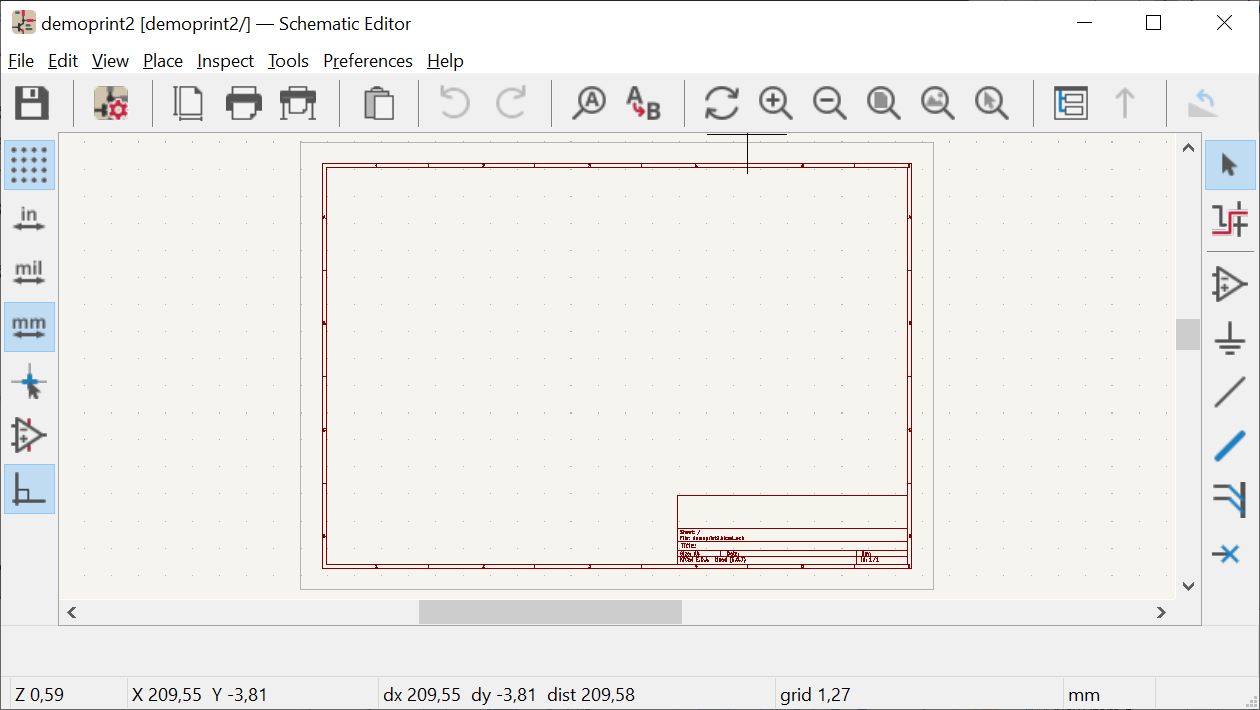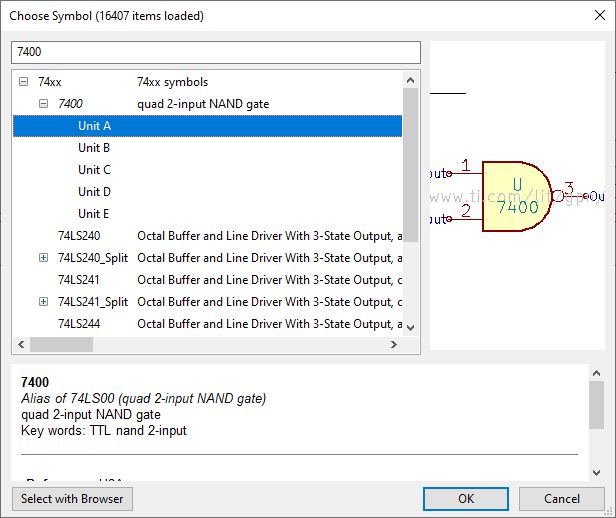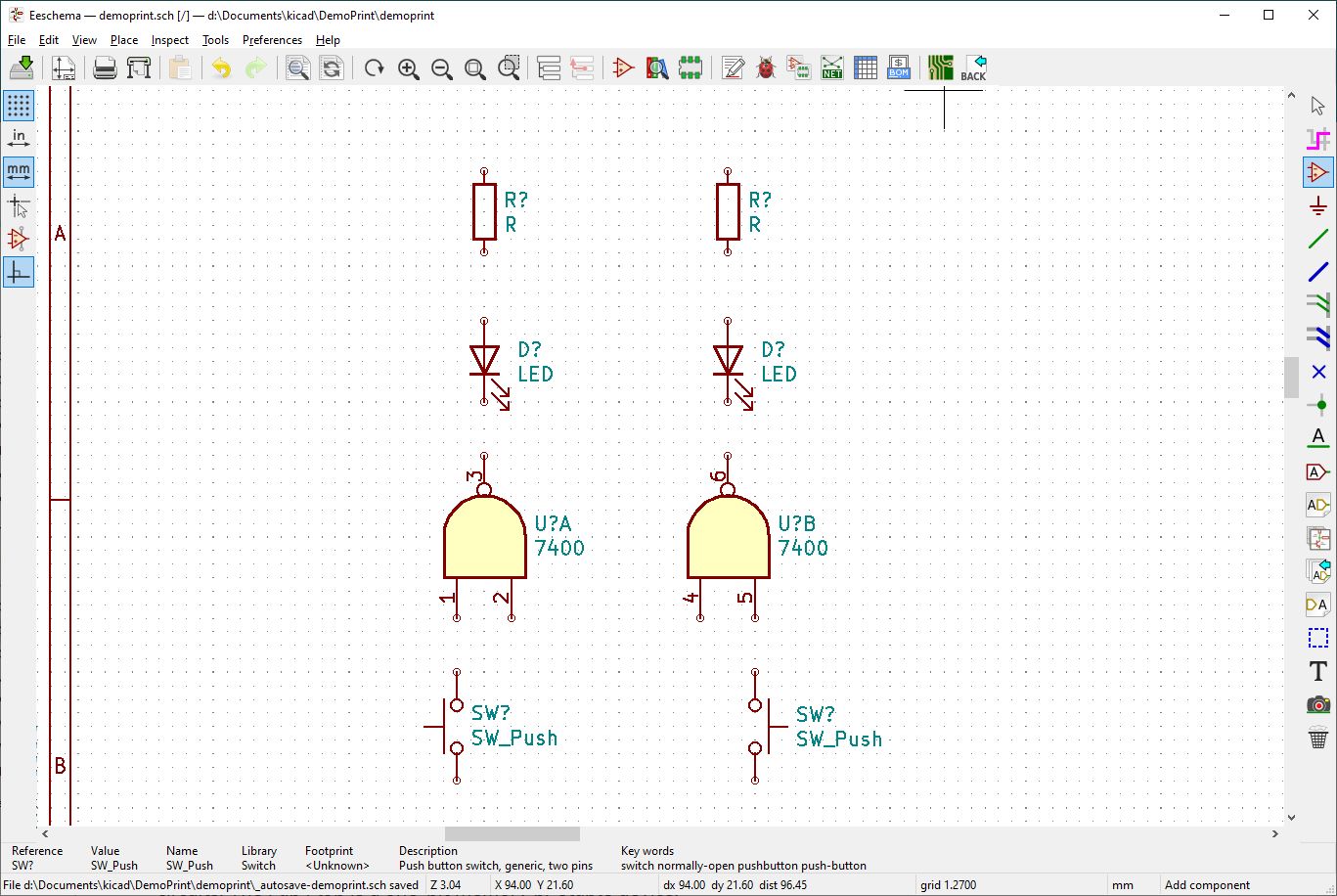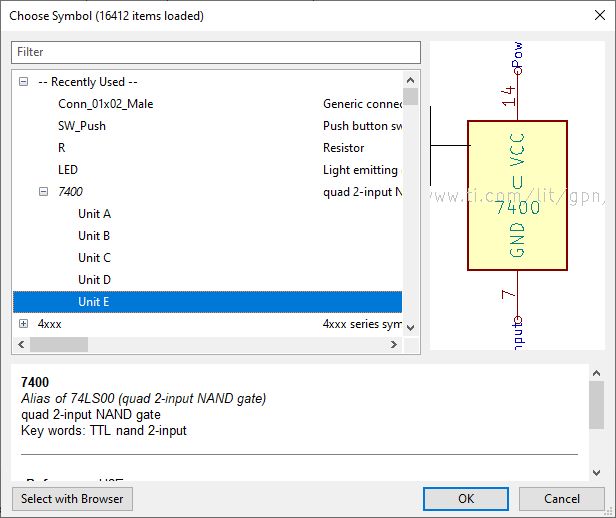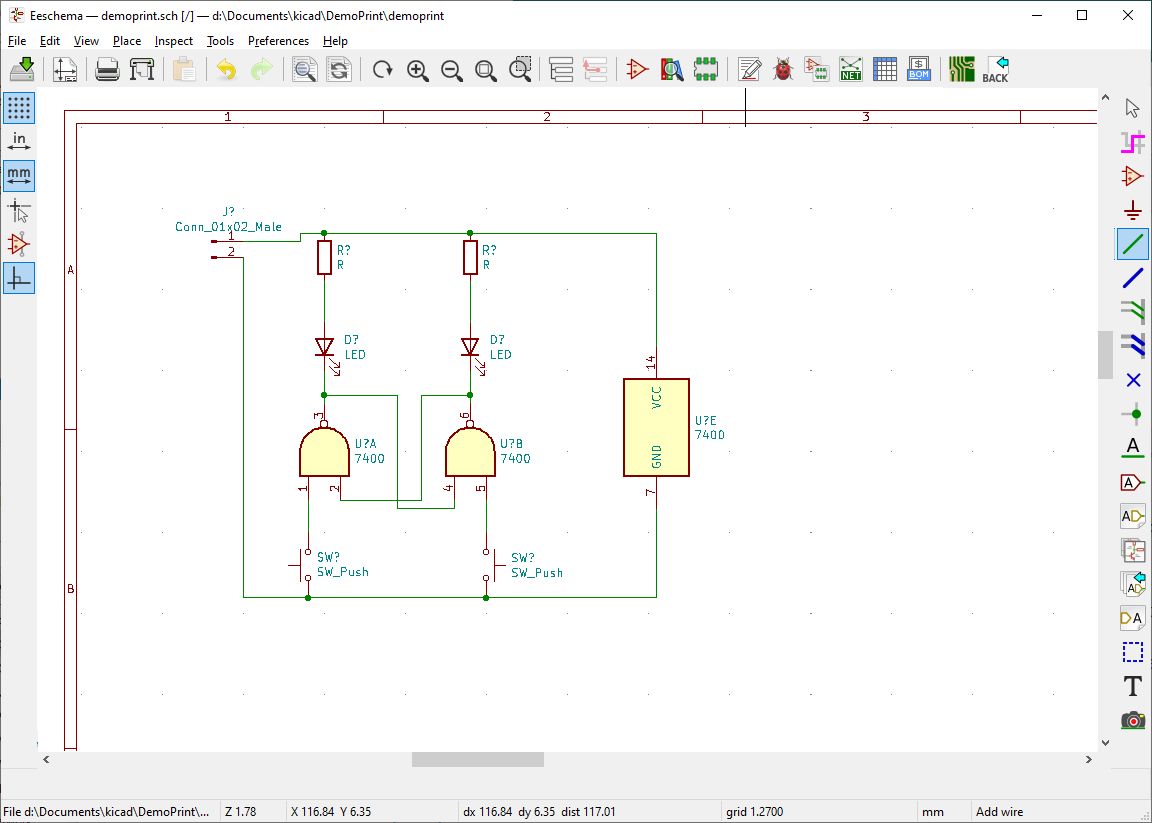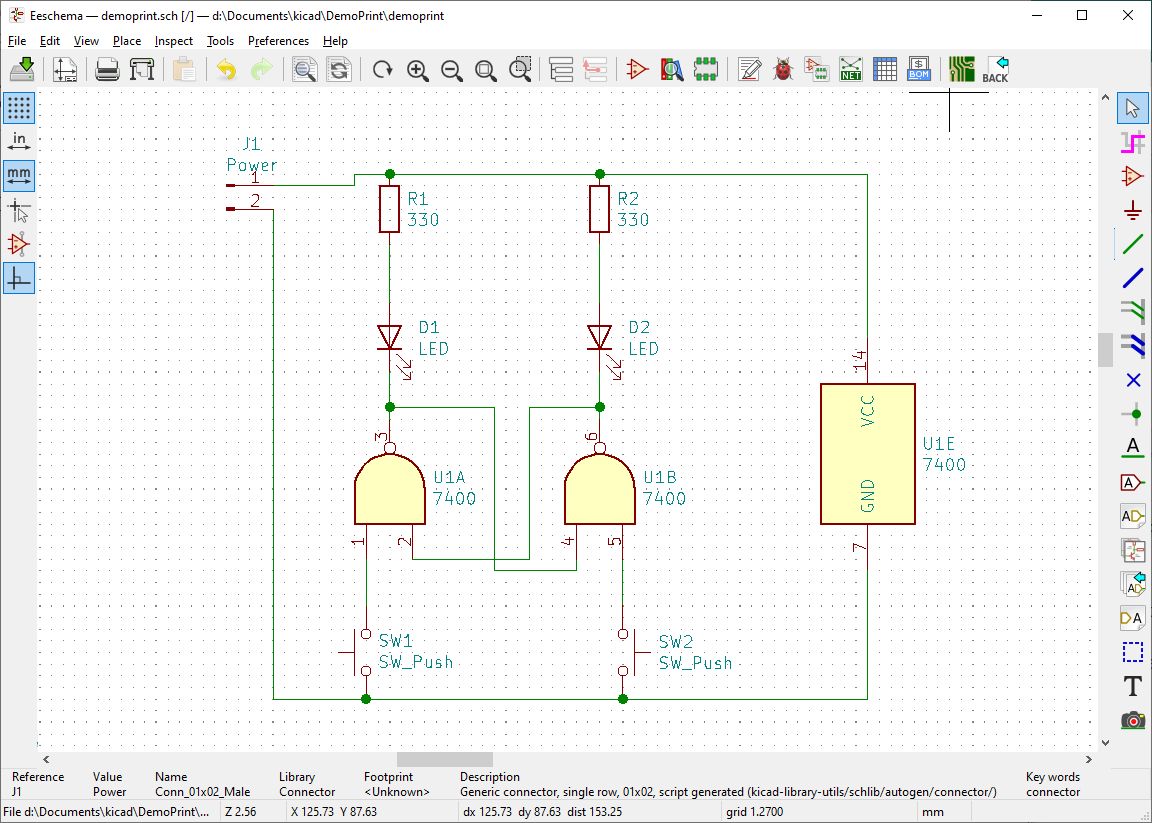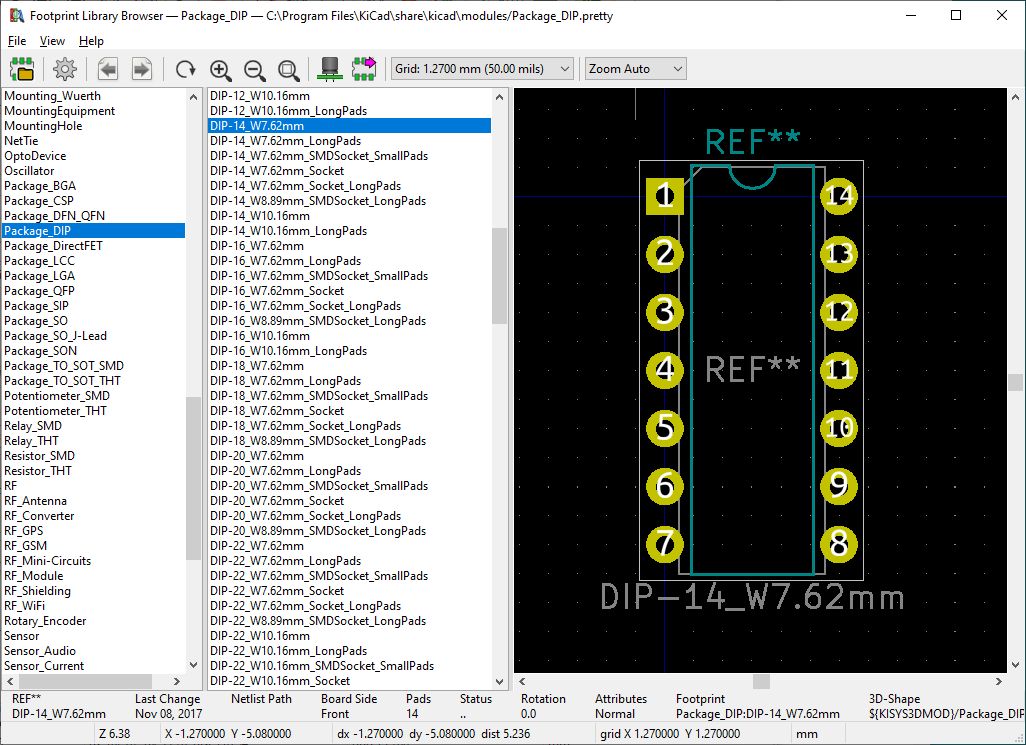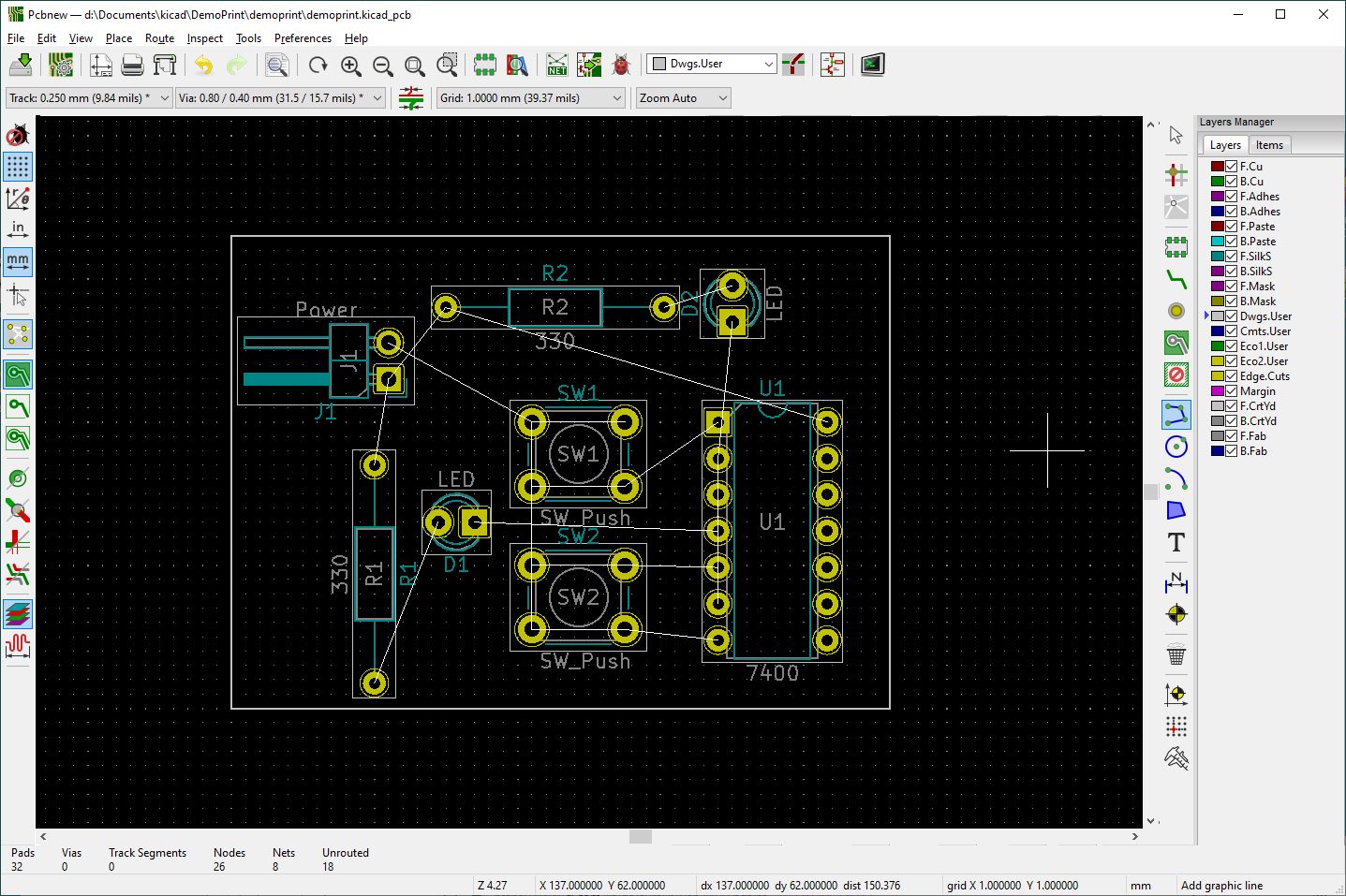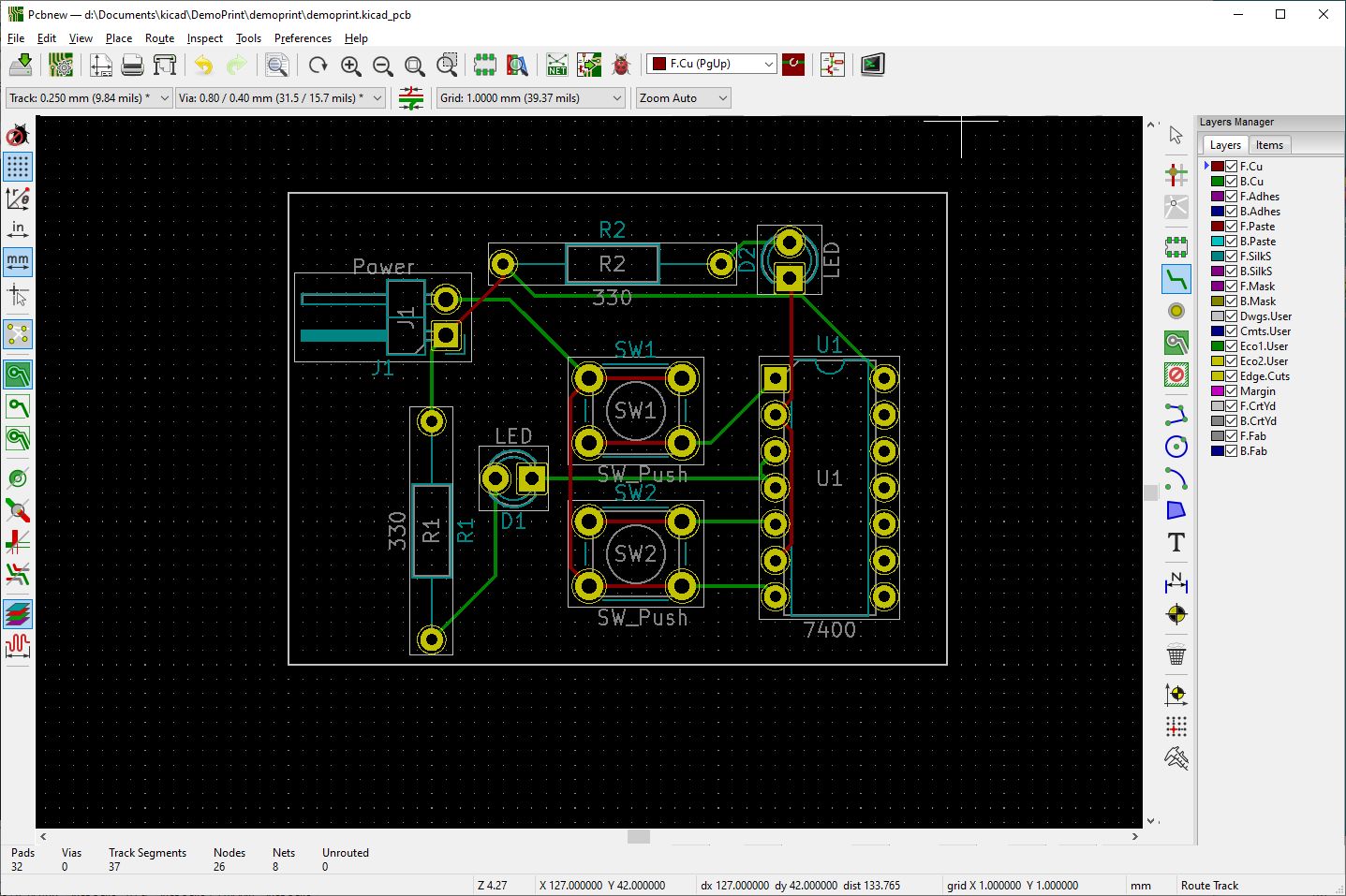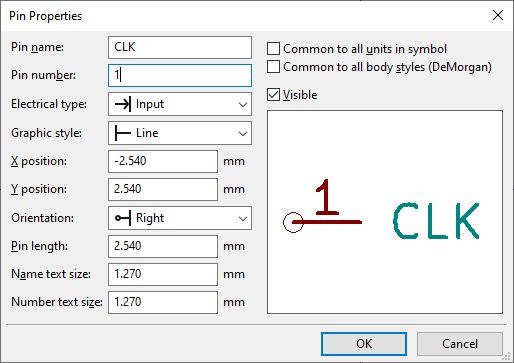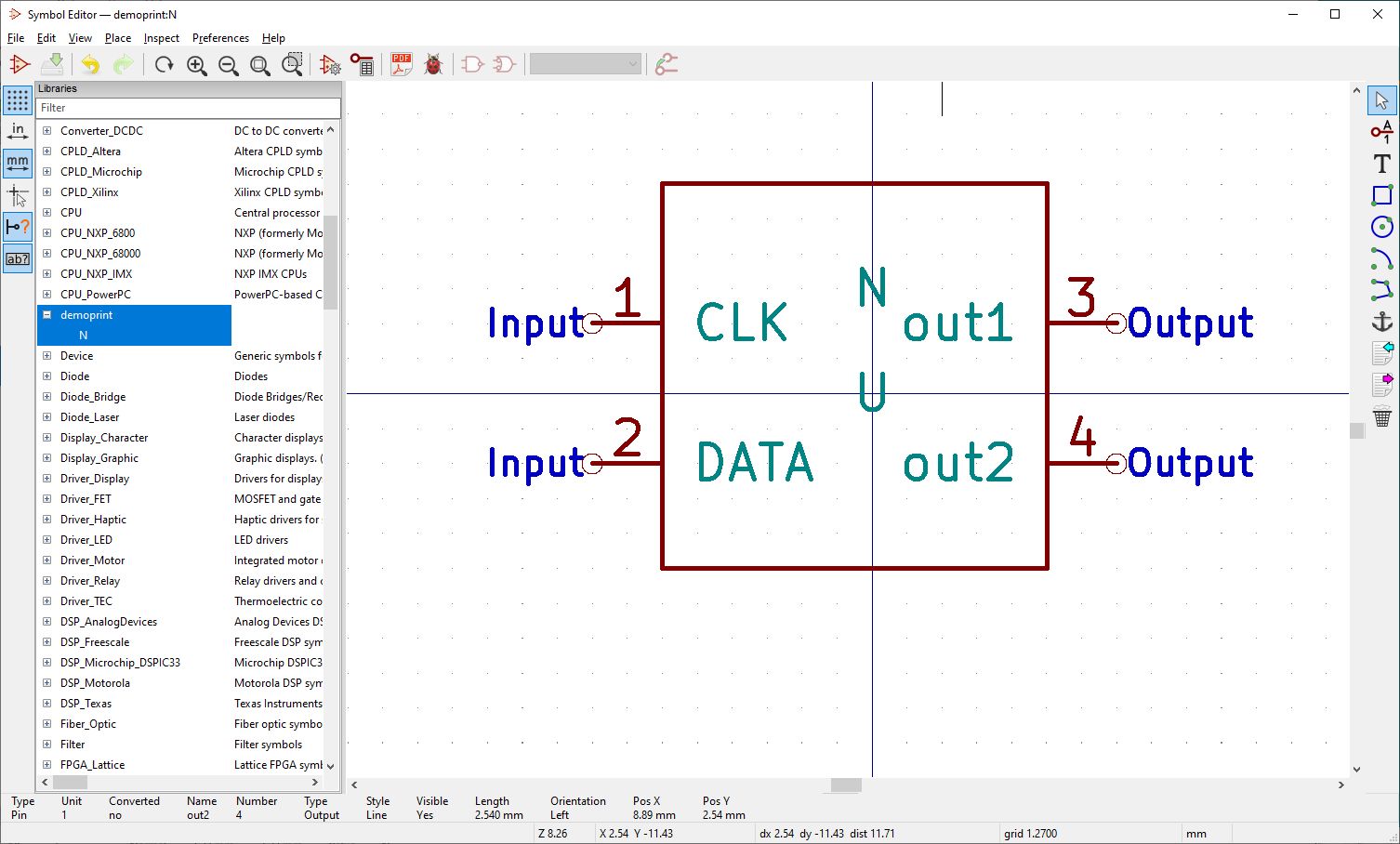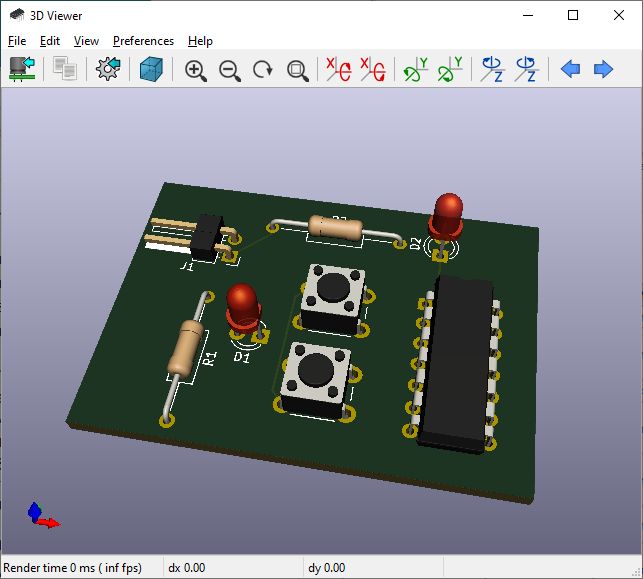Voor een wat uitgebreidere schakeling is het vaak handig om zelf een printplaat te ontwerpen.
Met het multiplatform en open source programma KiCad is het goed mogelijk om een schema te tekenen en een print ontwerp te maken.
Vervolgens stuur je dit printontwerp op naar een printmaker en krijg je een tijdje later keurig je bestelde printen in de post.
In dit artikel bekijken we hoe de stappen eruit zien om tot een zelf ontworpen, dubbelzijdige print te komen.
We gebruiken hierbij het programma KiCad versie 6.
KiCad is een gratis en open source programma voor het ontwerpen van je eigen schema en printontwerp.
Het is te downloaden op [1] en is beschikbaar voor de platforms Linux, Apple en Windows.
KiCad heeft een uitgebreide onderdelen bibliotheek. Van belang is dat je ook zelf in staat bent om eigen onderdelen aan te maken voor je schema en voor je printontwerp.
Op deze manier kun je ook de printmodules die je van leveranciers kunt aanschaffen eenvoudig integreren in je schema en printontwerp.
Alles begint met het maken van een elektrisch schema van je schakeling.
In dit artikel gaan we aan de hand van een eenvoudige schakeling eerst een schema ontwerpen en vervolgens in een kleine printplaat de lay-out hiervan ontwerpen.
We beperken ons hierbij tot het maken van een dubbelzijdige print met de klassieke boorgaten voor de onderdelen (through hole). KiCad kan ook nog met meerdere tussenlagen werken en dergelijke maar dat is voor de hobbyist van minder belang.
Met het goed plaatsen van je onderdelen lukt het meestal om op een dubbelzijdige print je schakeling vorm te geven.
Download het programma KiCad op [1] voor je eigen besturingssysteem. Voor Windows is dat het programma 'kicad-6.0.7-x86_64.exe'.
Doorloop alle next stappen en gebruik de voorgestelde defaults.
Start KiCad op en je krijgt de workbench te zien.
Maak een nieuw project aan door 'File->New Project...' te kiezen.
Maak een eigen directory aan voor je project, bijvoorbeeld 'demoprint'.
Op die manier hou je de verschillende onderdelen van je project netjes bij elkaar.
Aan de rechterkant zie je een lijstje met iconen die de verschillende hoofdmodules van KiCad aangeven.
Het meest van belang zijn nu drie iconen. Het bovenste icoon, start de schema editor (schematic editor).
Het icoon eronder start de symbolen editor (Symbol editor).
Het icoon daaronder is het printplaat ontwerp gereedschap (PCB Editor).
Met de schema editor teken je het schema van je schakeling.
Met de symbolen editor maak je nieuwe onderdelen aan die je gebruikt binnen je schema en je printontwerp.
Het laatste onderdeel, het printplaat ontwerp gereedschap, gebruik je om de onderdelen een plek te geven op je printplaat en de route van de verbindingen tussen de onderdelen aan te geven.
Klik nu op het icoon voor de schematic editor. Je ziet het volgende scherm verschijnen.
Dit is het tekenblad waar je de verschillende schema onderdelen op gaat plaatsen.
Als voorbeeld gaan we een klassieke schakeling, de RS flipflop tekenen. Hierbij hebben we ook twee leds, weerstanden en en twee buttons die we een plek op de printplaat willen geven.
Rechts in het scherm vind je de verschillende acties die je op het tekenvel kunt gebruiken.
We gaan als eerste actie een onderdeel in het schema plaatsen door op het derde icoon van boven te klikken (add a symbol).
Klik nu op het tekenblad. In het menu dat nu verschijnt 'choose symbol', tik je in de zoekbalk bovenin het typenr '7400' in.
Selecteer de 'Unit A'.
De chip met type 7400 bevat 4 nand poorten.
Elke poort heeft een afzonderlijke naam zodat je die kunt kiezen voor je ontwerp.
Klik nu op de 'Unit A' poort en op 'OK'.
Klik dan op de linker muisknop om het symbool op het tekenvel te plaatsen. We willen nu dit symbool roteren.
Click met de muis op het symbool hangen en typ 'R' voor roteren.
Plaats op dezelfde manier ook een 'Unit B' op het tekenvel.
Je kunt een symbool verplaatsen door op het symbool te klikken dan typ je 'M' voor verplaatsen.
Zet de symbolen netjes op dezelfde regel. Je kunt meerdere symbolen selecteren door het pijl symbool aan de rechterkant bovenaan te kiezen,
vervolgens de linker muisknop in te drukken in het tekengebied en dan een vierkant om de gewenste symbolen te trekken en de muis los te laten.
Vervolgens gaan we nog twee leds en schakelaars toevoegen.
Klik weer op het symbool selectie icon, derde van boven rechts.
Klik op het tekenvel met de linker muisknop. In het 'Choose symbol' venster dat verschijnt, tik in 'LED'.
Kies het eerste LED device in de lijst en klik op 'OK'.
Doe dit ook voor de tweede LED.
Mocht er een menu verschijnen dat je niet wilt gebruiken, druk dan op de 'Esc' knop.
Voor het plaatsen van twee weerstanden is het voldoende om de zoekterm 'r' in te voeren in het 'Choose Symbol' venster. Kies het eerste symbool 'r' uit de lijst en plaats de weerstand.
Herhaal dit voor nog een weerstand.
Typ de zoek term 'push' in om een lijst met drukknoppen te tonen.
Kies het eerste element uit de lijst met de naam 'SW_Push' en klik 'OK'.
Plaats nog een tweede drukknop op het tekenvel.
Het tussenresultaat van deze acties zou ongeveer als volgt moeten zijn.
Wat hierbij opvalt is dat de onderdelen nog geen verbindingen hebben. Dit gaan we nu aanpassen.
Klik op het vierde symbool van boven in de rechterkolom (Add a Wire).
Ga nu met de muis boven de laagste van de kleine ronde cirkels van de weerstand linksboven hangen en klik de linker muisknop.
Dit geeft het begin van je verbinding aan.
Beweeg nu je muis naar het kleine rondje van de meest linkse led en klik weer met de linkermuisknop.
Dit geeft het einde van je verbinding aan. Een groene lijn wordt nu zichtbaar tussen de weerstand en de LED.
Wat we nu nog missen is een plek waar de voedingsspanning van je schakeling vandaan komt.
Hiervoor plaatsen we een 2 pin header in het schema.
Plaats het symbool met de naam 'Conn_01x02_Male' op het tekenvel.
In de praktijk zouden we hier een voedingskabel op aan kunnen sluiten met in dit geval 5 volt voedingsspanning.
Wat we verder nog willen is dat de poorten van de 7400 een voedingsspanning krijgen.
Om dit aan te geven kies je weer een symbool op het tekenvel van de 7400.
In dit geval de 'Unit E' van de 7400. Zie deze figuur voor verduidelijking.
Maak nu alle verbindingen totdat het totaal gelijk is aan dit schema.
Alle benodigde elementen zijn nu aanwezig in het schema maar hebben nog geen uniek nummer.
Om dit nummer automatisch uit te delen kies je 'Tools->Annotate schematic' en dan de knop 'Annotate'.
Dit zorgt ervoor dat elk onderdeel automatisch een label krijgt in je schema, bijvoorbeeld 'J1' voor je connector, 'U1A' voor een nand poort, etc.
Verder moeten de weerstanden nog een waarde krijgen. Dubbelklik met de linkermuis op de meest links geplaatste weerstand op het tekenvel.
Het 'Symbol Properties' venster verschijnt. Vul in het veld 'Value' het getal '330' in om de waarde in ohm aan te geven en klik op 'OK'.
Doe hetzelfde voor de tweede weerstand 'R2'.
Op dezelfde manier verander je het label van connector 'J1' in 'Power'.
Bewaar je schema door 'File->Save' te kiezen.
Het totaal getekende schema zou als volgt uit moeten zien.
Wat vervolgens nodig is, is het aangeven voor elk onderdeel wat voor footprint (package) die heeft.
Een footprint is de fysieke vorm van het symbool van je schema.
Een chip kan in verschillende vormen leverbaar zijn, bijvoorbeeld als smd of met pootjes.
Ga naar het 'U1E' symbool in de editor en dubbelklik met de linker muisknop om de 'Symbol Properties' te openen.
Klik op het veld 'Footprint' en dan op het kleine boeken symbooltje in dit veld.
Dit zal de 'Footprint Library Browser' openen.
De kunst is nu om de juiste footprint in de grote verscheidenheid terug te vinden.
Een handigheid hierbij is om het datasheet van het onderdeel te openen.
De link hiervoor staat in het 'Symbol Properties' scherm bij het veld 'Datasheet'.
Zoek dan de tabel met een kolom 'package'. (De verschillende vormen van packages staan beschreven op [4])
We gaan nu uit van 'package_DIP' (Plastic Dual In-Line Package).
Klik op het icoon links bovenaan het 'Footprint Library Browser' scherm.
Je krijgt nu een zoekscherm te zien voor je footprint.
De benaming voor het chip package is in dit geval 'DIP-14_W7.62mm'.
Dit is een dual in line package met 14 pinnen en een breedte van 7.62 mm.
Wat ik de standaard chip zou willen noemen voor montage op een printplaat met gaten.
Maar je kunt natuurlijk ook nog uit een aantal andere varianten kiezen zoals de smd variant.
Dubbelklik op de deze package regel en het zoekscherm verdwijnt.
Klik op 'OK'. Je hebt nu een footprint voor je '7400 chip' gekozen.
Dubbelklik op de weerstand 'R1' en ga links naar de categorie 'Resistor_THT' (dit is een THT, through hole package, met draadjes dus).
Vervolgens mag je in de kolom rechts ernaast de layout 'Resistor_THT:R_Axial_DIN0207_L6.3mm_D2.5mm_P15.24mm_Horizontal' kiezen.
Je kunt elke keer zien hoe deze layout op de print gaat komen door het scherm ernaast te bekijken.
Zo vind je je weg in de grote hoeveelheid opties.
Sluit het 'Symbol Properties' venster af door op 'OK' te klikken. Herhaal dit voor de 'R2' weerstand.
Kies voor de LEDs 'D1' en 'D2' met de footprint 'LED_THT->LED_D3.0mm'. (Dit zijn wat grotere LEDs van 3 mm).
In het veld Footprint voor de LED staat nu : 'LED_THT:LED_D3.0mm'.
Dubbelklik op het 'SW1' symbool en kies de footprint 'Button_Switch_THT:SW_PUSH_6mm'. Doe dit ook voor het 'SW2' symbool.
Soms als je in het schema dubbelklikt op een symbool dan krijg je de vraag te zien 'Clarify Selection'.
Het KiCad programma weet dan niet of je het symbool of de dichtbij liggende lijn bedoelt die je wilt selecteren.
Door op een van de opties te kiezen kun je dit duidelijk maken.
Voor de power connector geef je de footprint 'Connector_PinHeader_2.54mm:PinHeader_1x02_P2.54mm_Horizontal' aan.
Sluit het openstaande schema af door het venster sluiten kruisje rechtsboven aan te klikken.
Je ziet weer de KiCad workbench op je scherm staan.
Een printontwerp maken
De volgende stap is het maken van een print layout op basis van het schema.
Alles wat met het tekenen van een print te maken heeft vindt plaats vanuit de tool 'PCB Editor'.
In de KiCad workbench kies je het derde icoon van boven met deze naam.
Elk onderdeel van het schema dat we aangemaakt hebben heeft naast een schema symbool ook een footprint.
Dit is de lay-out van het onderdeel zoals die op de print komt. Voor een onderdeel uit het schema kun je zelf beslissen welke footprint je wilt hebben.
Een onderdeel kan namelijk verschillende technische vormen hebben zoals je die in de handel kunt krijgen.
Bijvoorbeeld through hole, met verbindingsdraden, of smd die je op de print moet solderen etc.
Binnen smd's heb je dan ook weer verschillende groottes die van invloed zijn op je te kiezen footprint.
Bij het maken van het schema hebben we dus al eerder deze footprint aangegeven per onderdeel.
Voor het printontwerp moeten we nu alle onderdelen en verbindingen van het schema naar de printplaat krijgen.
Kies 'Tools->Update PCB from schematic'
Laat alle defaults staan en klik op de 'Update PCB' knop. Klik dan op de 'Close' knop.
Je krijgt nu een kluwen onderdelen te zien die je op de achtergrond van de pcb lay-out editor plaatst door met de linkermuis te klikken.
Deze kluwen onderdelen gaan we netjes neerleggen zodat zo min mogelijk kruisende lijnen zichtbaar zijn.
Dit zijn immers de verbindingen die we willen hebben en we hebben beperkte mogelijkheden om lijnen te laten kruisen op de boven en onderlaag van de printplaat.
Je kunt een onderdeel verplaatsen door het met de linker muisknop te selecteren en dan de 'm' toets te gebruiken om het onderdeel op te pakken, de muis te verplaatsen en dan nog een keer de linker muisknop te gebruiken. Op dezelfde manier kun een onderdeel roteren door de 'r' toets te gebruiken.
Mocht je een actie willen onderbreken, druk dan op de 'Escape' toets.
Let op dat je zowel het label van het onderdeel kunt verplaatsen als ook het hele onderdeel. Het is maar net waar je dichtbij klikt bij het selecteren.
Verder is het van belang om de randen van je print aan te geven. Dit bepaalt immers hoe groot de print uiteindelijk wordt.
Dit doe je door het 'Add graph lines' icoon te kiezen, het 9e icoon van de kolom rechts. Teken hiermee een rand om je lay-out heen.
Nu gaan we de echte printsporen aangeven op de lay-out. Het is een beetje een puzzel om te besluiten welke verbindingen je op de bovenste of de onderste laag plaatst.
In de 'Layers Manager' rechts in je scherm staan de verschillende mogelijke lagen voor je printontwerp aangegeven.
Je gaat voor deze dubbelzijdige print alleen werken met de 'F.Cu' (Bovenkant van de printplaat) en de 'B.Cu' (Onderkant van de printplaat) lagen.
Laten we beginnen. Kies het 'Route tracks' symbool, 4e van boven, rechts.
Selecteer een laag in de Layers tab rechts, de 'B.Cu' laag. Dit doe je door op die regel te klikken.
Vervolgens gaan we nu printsporen tekenen. Klik op een pen aansluiting van een onderdeel dat met een witte lijn verbonden is en klik met de linker muisknop.
Een groene lijn verschijnt nu. Ga met de muis naar het eindepunt van de witte lijn en klik nog een keer met linker muisknop.
Een groen printspoor wordt nu op aangegeven. De groene printsporen zitten aan de onderkant van de print.
De rode printsporen zitten aan de bovenkant van de print.
Ga nu voor zoveel mogelijk verbindingen aan de gang met de onderkant van de printplaat. Telkens kies je het beginpunt en het eindpunt van de verbinding.
Mocht je een actie willen terugdraaien, bij het leggen van een verbinding, dan kun dit doen door de toetsencombinatie 'ctrl-z' te gebruiken.
Aan te raden is om regelmatig in/uit te zoomen om een duidelijk beeld van de situatie te krijgen.
Nadat je zoveel mogelijk groene lijnen hebt vastgelegd ga je aan de gang met de rode lijnen.
Dit zijn de printsporen aan de bovenkant van de print. Je kunt natuurlijk dit ook afwisselen tijdens het printsporen leggen.
Het is een goede strategie om parallel lopende banen zoveel mogelijk op dezelfde laag te laten lopen.
Het idee van een snelweg met meerdere stroken.
De actieve laag (layer) wordt rechts aangegeven met een klein blauw driehoekje.
Het selecteren van een layer doe je door op die regel een keer te klikken met de linkermuis knop.
Je bent klaar met je printontwerp als geen enkele witte verbindingslijn meer zichtbaar is.
Een tussenresultaat van je inspanningen ziet er vervolgens zo uit.
Bij het leggen van de diverse paden kan het handig zijn om onderdelen nog wat te verplaatsen.
Let wel op, de al getekende print banen blijven liggen in deze tool.
Ze gaan dus niet mee bij het verplaatsen van het onderdeel.
Je zult de printbanen eerst weer naar de oorspronkelijke vorm van de witte lijn verbindingen terug moeten brengen en ze dan opnieuw moeten tekenen.
Dit kan door de groene en rode lijnen te deleten.
Die lijnen bestaan uit segmenten dus het kan zijn dat je een aantal segmenten moet deleten voordat je weer op het witte lijn niveau zit voor een verbinding.
Deleten van een printbaan onderdeel gaat door het selecteren van de printbaan en dan op de delete knop te drukken.
Mocht het zo zijn dat je in je lay-out knel komt te zitten met banen tussen onderdelen die niet te leggen lijken te zijn dan kun je eventueel ook nog een draadbrug modelleren.
Dit kan door middel van het opnemen van een weerstand van 0 ohm in je schakeling. Die kun je dan een footprint geven die lang genoeg is om als draadbrug te dienen. Tussen de pootjes van deze verbinding kun je dan weer een aantal printbanen laten lopen.
Maak je eigen symbool
Bij het ontwerpen van je eigen print komt het regelmatig voor dat een onderdeel dat je wilt gebruiken niet in de bibliotheek van KiCad aanwezig is.
Zo zijn bijvoorbeeld veel samengestelde modules te koop op kleine printplaatjes maar zijn die niet direct als schema symbolen en printplaat footprints beschikbaar. Geen nood, het is mogelijk om binnen KiCad een persoonlijke bibliotheek van eigen symbolen en bijbehorende footprint aan te maken.
Dit gaat als volgt.
Klik in de KiCad workbench op het tweede icoon van boven (Symbol Editor).
Maak een nieuwe, eigen, library aan door 'File->New library...' te kiezen.
Vul een naam in voor de te maken library, bijvoorbeeld 'demoprint.lib' en klik op 'Save'.
Je krijgt vervolgens de vraag of je een globale of een project library wilt aanmaken.
Maak hiervoor een eigen keuze.
Een project library kan specialistische onderdelen bevatten terwijl een globale (Global) library handiger is voor meer algemene onderdelen die je ook in andere projecten wilt gaan gebruiken.
Klik op 'OK'.
Klik op het eerste icoon linksboven (Create a new symbol). Kies de net aangemaakte projectlibrary in het 'Select Symbol Library' venster en klik 'OK'.
In dit voorbeeld dus 'demoprint'. In het 'Symbol Properties' scherm dat verschijnt is vooral het veld 'Symbol name' van belang.
Als je het symbool gaat gebruiken dan is dit de afkorting die standaard voor de naam van een component geplakt wordt.
Vul hier een kort label in dat voor het onderdeel van toepassing is. Voor een chip zou dit de letter U zijn, voor een LED een D etc.
Laat alle andere velden met rust en klik op 'OK'.
Een tekenveld wordt nu zichtbaar met twee over elkaar vallende labels.
Dit zijn de net ingevulde naam en de 'Default reference designator'.
Dat is geen probleem, het ziet er alleen wat vreemd uit. Nu gaan we de pin aansluitingen aangeven van onze nieuwe component.
Ga hiervoor naar het tweede icoon rechts in het scherm (Add a pin).
Klik hierop met de linker muisknop en klik nogmaals in het tekenveld om een nieuwe pin aan te geven. Het volgende venster verschijnt.
Hierbij vul je zelf de naam van deze pin in, in dit voorbeeld 'CLK' en je geeft ook het aansluitingsnummer van dit nieuw aan te maken onderdeel aan. In dit geval is dat '1'.
Geef ook aan of de pin een input of een output is.
Je plaatst deze pin op het veld zoals je goed vind uitkomen voor dit onderdeel.
Je kunt de pin verplaatsen door met de muis boven het lijndeel van de pin te gaan hangen en vervolgens de 'm' toets te gebruiken en het onderdeel te verplaatsen.
Op dezelfde manier kun je ook de pin definitie roteren met de 'r' toets.
Maak op deze manier al de benodigde pinnen aan voor je onderdeel met telkens het pin nummer en de naam.
Het ronde symbool is het einde van je onderdeel dus dat zou naar buiten moeten wijzen.
De volgende stap is nu om de rand van je nieuwe symbool te tekenen.
Klik hiervoor op het vierde icoon rechts van het scherm (Add graphic rectangle to symbol body).
Klik 1 keer met de linker muisknop om het begin van een vierkant aan te geven.
Verplaats de muis en klik met de linker muisknop om het eindpunt van de het vierkant aan te geven.
Om de twee over elkaar liggende tekstelementen in het midden los van elkaar te trekken doe je het volgende.
Kies het selecteer icoon rechtsbovenaan het scherm (Select Item).
Klik vervolgens op het tekstelement dat je wilt verplaatsen en gebruik de 'm' toets.
Verplaats de muis en klik nog een keer om het symbool neer te zetten.
Op dezelfde manier kun ook het symbool roteren met de 'r' toets.
Een voorbeeld van een op deze manier aangemaakt nieuw symbool is weergegeven in de volgende figuur.
Op deze manier kun je een nieuw symbool aanmaken dat je kunt gebruiken in de schema editor van KiCad.
Kies een bestaande footprint
Nu wil je natuurlijk dat nieuw zelfgemaakte symbool ook koppelen met een footprint voor je printlayout.
Als het gaat om bijvoorbeeld een chip waarvoor je alleen een nieuw symbool hebt aangemaakt en die een standaard footprint heeft dan is het een kwestie van een keuze maken uit de beschikbare footprints.
Is het bijvoorbeeld een chip met 14 pootjes in een standaard PDIP behuizing, dan kun je uit die uit de lijst van beschikbare footprints kiezen.
Open hiervoor de schematic editor, eerste icoon bovenaan in de lijst van de KiCad workbench.
Dubbelklik op het symbool waar je de footprint van wilt instellen.
Het venster 'Symbol Properties' opent.
Klik binnen het Footprint veld op het boeken icoontje.
Nu wordt de 'Footprint Library Browser' geopend.
Daarin kies je een package in de linker lijst, bijvoorbeeld 'Package_DIP.'
In de lijst rechts ernaast dubbelkik je dan op de footprint, bijvoorbeeld 'DIP-14_W7.62mm'.
In het preview scherm kun je zien of de footprint is wat je in gedachten had.
In dit voorbeeld komt dan in het veld Footprint de Value van 'Package_DIP:DIP-14_W7.62mm' te staan.
Maak een nieuwe footprint
Hoewel de footprint bibliotheek van KiCad erg uitgebreid is, is het mogelijk dat je een onderdeel wilt gebruiken waarvan nog geen footprint beschikbaar is.
We gaan nu als voorbeeld een eigen footprint aanmaken met de naam 'myfootprint'.
Daarvoor gaan we naar de KiCad workbench.
Kies het 4e icoon van boven (Footprint Editor).
Klik op het 1e icoon linksboven ('Create new, empty footprint').
Vul de naam 'myfootprint' in voor je nieuwe footprint en klik op 'OK'.
Je kunt nu rechts de teken iconen zoals 'Add graphic polygon', 'Add graphic line' gebruiken om de contouren te schetsen van je footprint.
Dit komt dan als witte inkt uiteindelijk op je printplaat.
Het heeft dus geen gevolgen voor je printsporen die je eerder hebt getekent.
Je kunt ook bijvoorbeeld wat tekst aangeven voor bijvoorbeeld het typenr van het onderdeel o.i.d.
Wat wel van belang is dat je nu de pinnen met hun positie aangeeft voor je footprint.
Gebruik hiervoor het 'Add pad' icoon, tweede icoon van boven, rechts.
Klik hierop en plaats een pin op het tekenvel.
De pin nummering begint bij 1 en loopt vanzelf op bij verdere pinnen.
Verder is het mogelijk om afstanden te meten op dit ontwerp met behulp van de 'Measure distance' tool.
Dit is het laatste icoon rechtsonderaan in de 'Footprint Editor'.
Sla de gemaakte footprint op door 'File' en dan 'Save' te kiezen.
Geef in het venster 'Save Footprint' de naam van je footprint aan en kies in de lijst eronder je eigen aangemaakte footprint bibliotheek.
Klik op de Save knop.
Een update slag volgt van KiCad om de bibliotheken bij te werken en dan kun je deze nieuwe footprint gebruiken in je eigen ontwerpen.
Controleer je printontwerp
Om te controleren of je alle details goed ingevuld hebt is het mogelijk om je printontwerp in 3D te bekijken.
Dit zelfs inclusief de gekozen onderdelen.
Binnen de tool 'PCB Editor' ga je hiervoor naar het menu 'View' en dan '3D Viewer'. Je krijgt dan een fraaie 3D weergave te zien van je printontwerp met alle onderdelen.
Ook de printbanen zijn zichtbaar aan de boven en de onderkant.
Verder is het een goed idee om op een printer de print lay-out uit te printen. Dit gebeurt dan in dezelfde maatvoering als de uiteindelijke print.
Hiermee bekijk je dan of de echte onderdelen die je hebt ook inderdaad goed op de print passen en geplaatst kunnen worden.
Het printen van een printontwerp gaat binnen de 'PCB Editor' en dan de menu optie 'File' en dan 'Print'.
Als je kiest voor de optie 'All layers on single page' dan krijg je een print waarop de gaten en positie van de onderdelen goed te zien is.
Laat je printplaat produceren
Nu je je printplaat in volle 3D glorie bekeken en vooral ook de lay-out uitgeprint hebt en gecontroleerd hebt, kun je die extern laten maken.
Verschillende firma's in het verre oosten zijn graag bereid om dit kosteneffectief voor je te doen.
Een van die firma's is pcbway [2].
Je maakt hier een account aan en dan kun je een print lay-out uploaden. De details voor het uploaden zijn hier goed en stap voor stap beschreven.
Klik op de 'PCB Instant Quote' knop in deze website. In het dan verschijnende formulier vul je het formaat van je print in.
Dit formaat kun je eenvoudig vinden door in de PCB Editor van KiCad te klikken op het 'Inspect->Measure tool'.
Hiermee kun je per kant een begin en eindpunt aangeven waarvan dan de lengte op het scherm wordt getoond in millimeters.
Voor het laten exporteren van je print in het Gerber formaat door KiCad, is een duidelijke beschrijving beschikbaar op [5].
Bij het bestellen van je printplaten maakt het meestal voor de kosten niet veel uit om 5 of 10 printen te laten maken.
Het eigenlijk laten maken door de producent is vaak het kleinste onderdeel van de totale kosten.
Het vervoer naar je eigen deurmat is vaak de grootste betaalpost.
Van belang is wel dat sinds kort ook altijd btw betaald moet worden bij bestellingen buiten Europa.
Een aandachtspunt hierbij is dat het handig is om die al bij het bestellen te betalen.
Anders krijg je bij binnenkomst in Nederland een tweede rekening van je vervoerder en komen nog afhandelingskosten van een aantal Euro's erbij.
De details van deze nieuwe btw regeling (IOSS) zijn beschreven op [6].
Wat opvalt is dat de vervoerskosten meestal hoger zijn dan de print maak kosten. Kijk dus altijd naar de totale prijs met vervoer erbij.
Bij elkaar is echter het laten maken van je print in het verre oosten meestal toch voordeliger dan het binnen Europa laten maken.
Zeker als je meerdere printen wilt laten maken. Het zal gemiddeld enkele weken duren voordat je je nieuwe print in handen hebt.
Met bovenstaande relaas hoop ik je de eerste handvatten gegeven te hebben om zelf aan de slag te gaan met het ontwerpen van een professionele print voor je robot of andere elektronica ontwerpen. Veel ontwerp-plezier !
Verwijzingen: